Ablenkungen vermeiden mit Momentum für mehr Produktivität

Möchtest du Ablenkungen vermeiden und deine Produktivität steigern?
Dann habe ich heute ein sehr interessantes Tool und Tutorial für dich, die Chrome Erweiterung Momentum.
Bei dem Tool geht es um eine klare Startseite mit einem motivierenden Zitat.
Momentum ist für dein Desktop.
Ablenkungen vermeiden, um deine Produktivität zu steigern
Momentum ist eine kostenlose Google Chrome Erweiterung, die eine sehr motivierende neue Startseite zur Verfügung stellt.
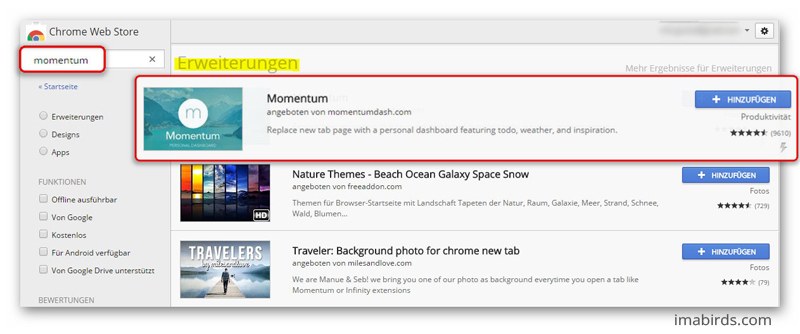
Täglich gibt es ein neues Startbild, ein motivierendes Zitat und das Beste: du kannst dein Tagesziel und Zwischenziele für den Tag festlegen.
Beim Öffnen eines neuen Tabs wird dies jedesmal angezeigt, so wirst du immer daran erinnert, dich darauf zu fokussieren.
Momentum für Chrome installieren
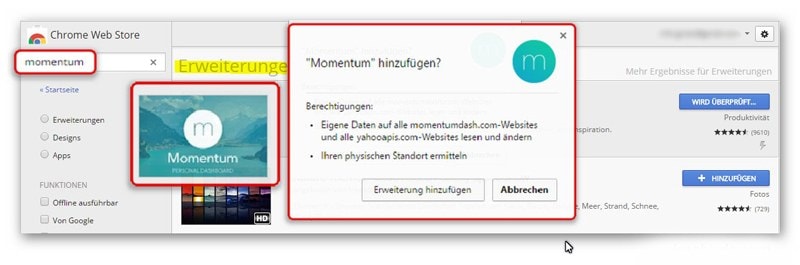
Die Installation ist einfach: Du gehst zum Chrome Web Store und gibst den Suchbegriff "momentum" ein.
Bei den Erweiterungen findest du Momentum und klickst auf "Hinzufügen" und danach "Erweiterung hinzufügen".
Alternativ kannst du einfach dem Link hier folgen: Momentum für Google Chrome
Tipp: Achte darauf, dass es die ERWEITERUNG im Bild ist, es gibt nämlich noch eine andere App mit ähnlichem Namen.
Momentum einrichten
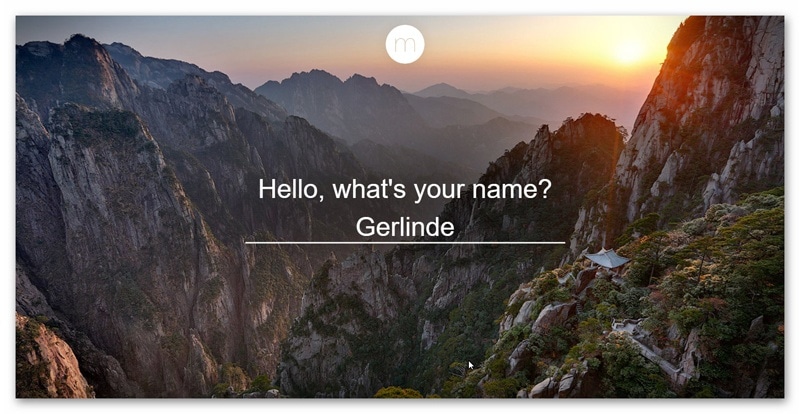
Sofort nach der Installation siehst du bereits das Bild des Tages und wirst aufgefordert, deinen Namen einzugeben. Bestätige den Namen mit der Enter-Taste.
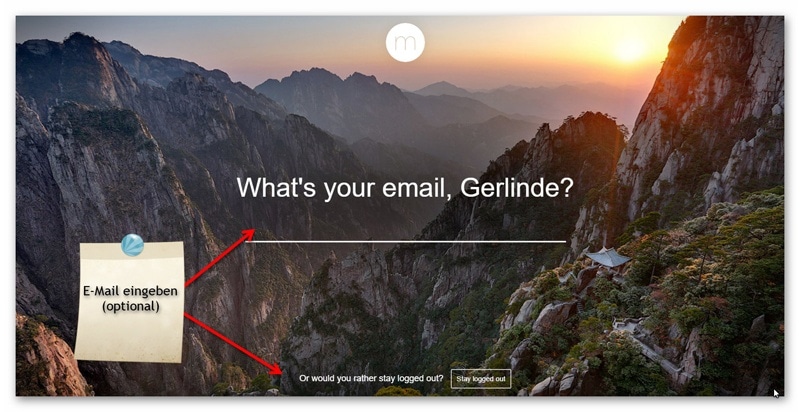
Als nächstes hast du die Möglichkeit, deine E-Mail-Adresse und ein Passwort hinterlegen, um einen Momentum-Account anzulegen.
Alternativ kannst du Momentum aber verwenden ohne dich zu registrieren.
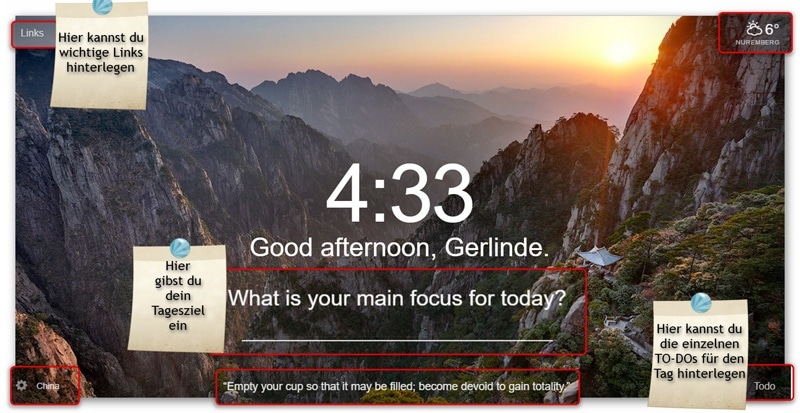
So sieht die neue Startseite aus.
Prominent platziert in der Mitte siehst du die Uhrzeit, eine persönliche Begrüßung mit deinem Namen und dein jeweiliges Tagesziel.
Darunter findest du das Zitat des Tages. Wenn du keine englischen Zitate magst, kannst du in den Einstellungen auch eigene motivierende Zitate hinterlegen. Zu den Einstellungen komme ich später noch...
Rechts unten hast du die Möglichkeit, die einzelnen TO-DOs einzutragen. So hast du dein Tagesziel und die Zwischenschritte dazu immer im Blick, sobald du ein neues Tab öffnest.
Links oben kannst du wichtige Links hinterlegen, auf die du häufig zugreifen musst. Mit einem Klick kommst du dann auf die jeweilige Seite.
Dafür gibst du erst den Namen der Seite ein und danach den Link. (Siehe Beispiel Digitale Produkte im Bild unten)
In der rechten oberen Ecke wird dein Wohnort mit Temperatur angezeigt und links unten siehst du, wo das Bild des Tages aufgenommen wurde.
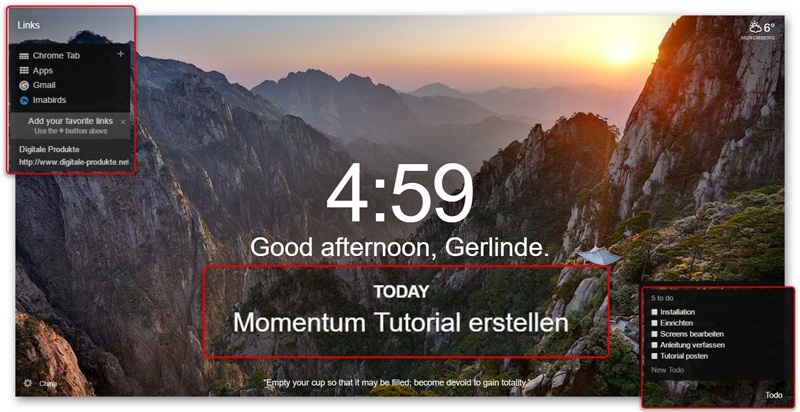
So etwa sieht deine neue Startseite aus, sobald du ein Tagesziel, deine Zwischenziele und Links eingetragen hast.
Momentum Einstellungen vornehmen
Im linken unteren Eck siehst du ein Rädchen. Klicke hier drauf und du kannst diverse Einstellungen vornehmen.
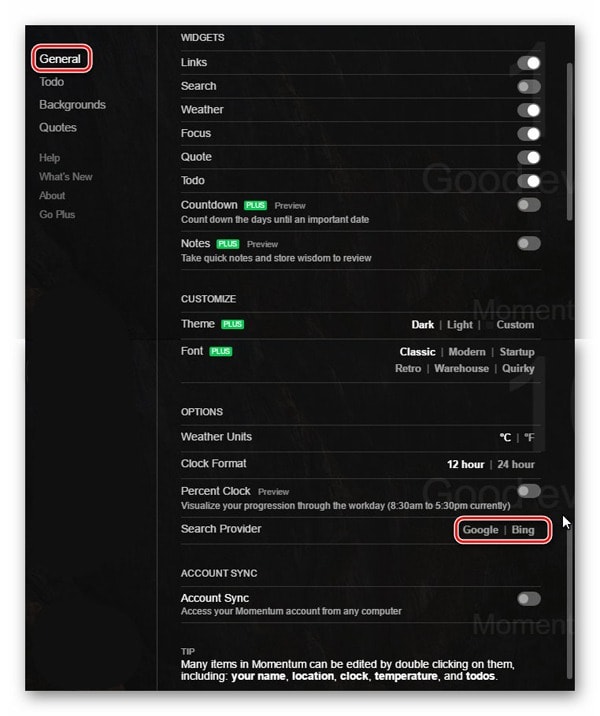
Unter "General" nimmst du die allgemeinen Einstellungen vor. Hier kannst du Widgets ein- oder ausschalten. Dies gilt für die Links, die Suche, das Wetter, das Tagesziel, die To-Dos und das Zitat.
Außerdem hast du hier die Möglichkeit, Wetter- und Uhrzeitformat einzustellen (12 oder 24 Stunden-Anzeige)
Auch die Suchmaschine kannst du hier auswählen: Google oder Bing. Das ist insofern interessant, dass bei den Links Google fest hinterlegt ist und man zusätzlich Bing nutzen kann.
Wenn du mehrere Accounts hast, kannst du diese ebenfalls miteinander synchronisieren.
Klick dich einfach ein wenig durch und stelle dein Momentum so ein, wie es dir am besten zusagt.
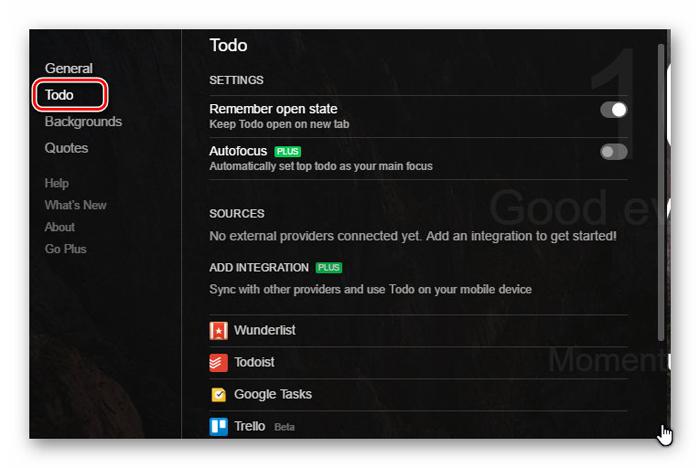
Unter "Todo" kannst du einstellen, ob die To-Do-Liste immer offen sein soll bei jedem neuen Tab oder ob sie geschlossen sein soll und du sie nach Bedarf öffnest.
Es gibt auch eine kostenpflichtige Version, bei der kannst du andere Provider hier verknüpfen (Wunderlist, Todoist, Google Tasks und Trello).
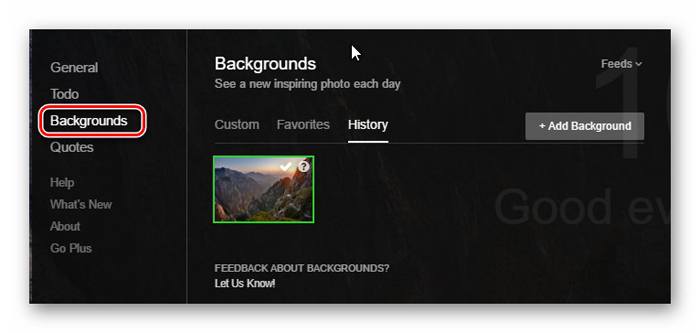
Unter "Backgrounds" kannst du die Historie der Bilder ansehen, deine Favoriten (du kannst nämlich Bilder auch als Favoriten markieren) oder eigene Hintergründe hinzufügen, die dich inspirieren und motivieren,
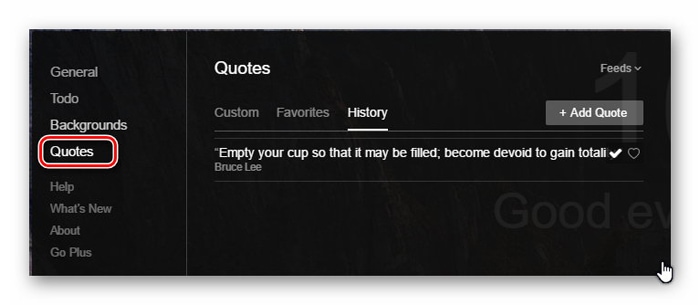
Und dasselbe gilt für die "Quotes". Auch hier kannst du die Historie ansehen, Favoriten auswählen und eigene Zitate hinzufügen.
Einige Tagesbilder als Beispiel
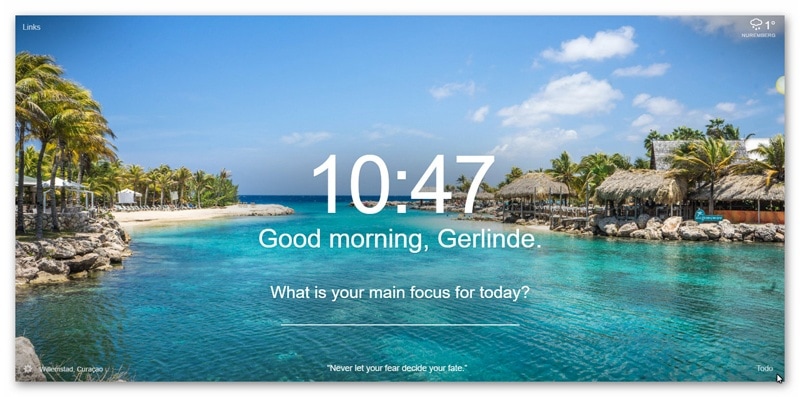
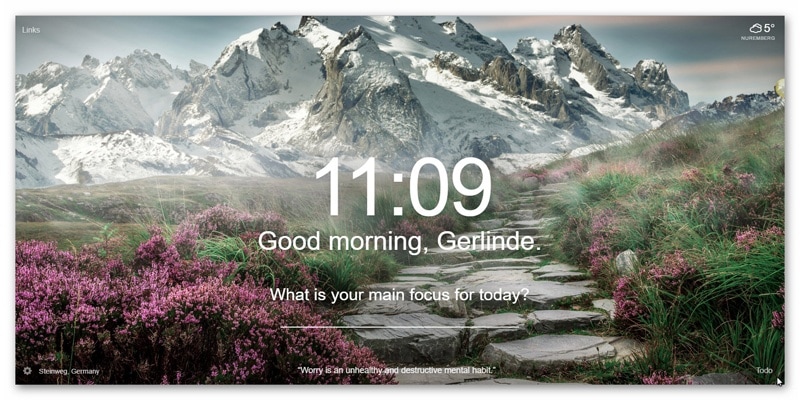
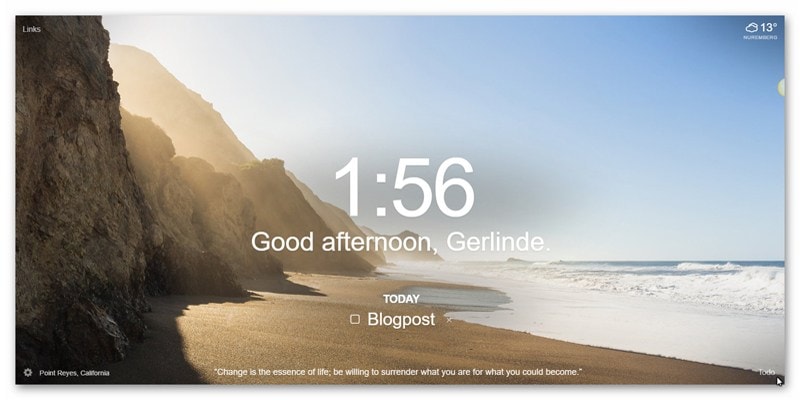
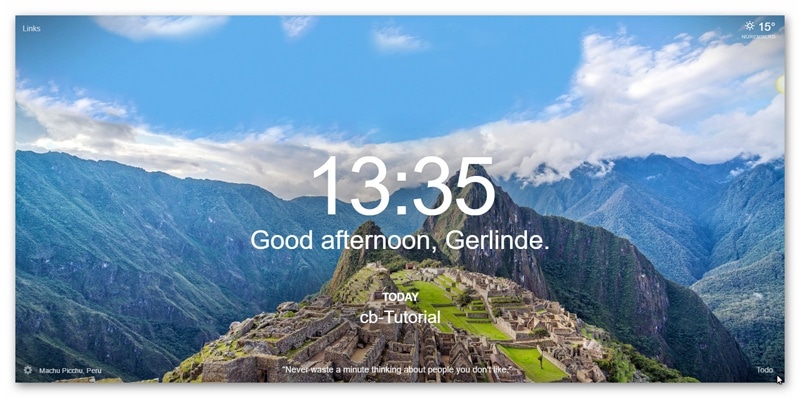
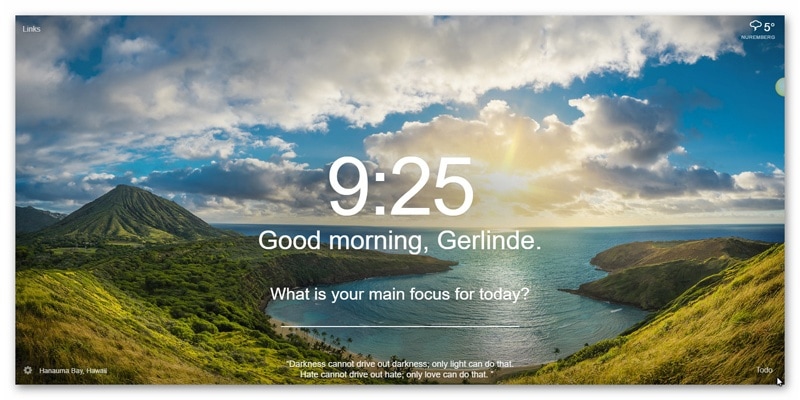
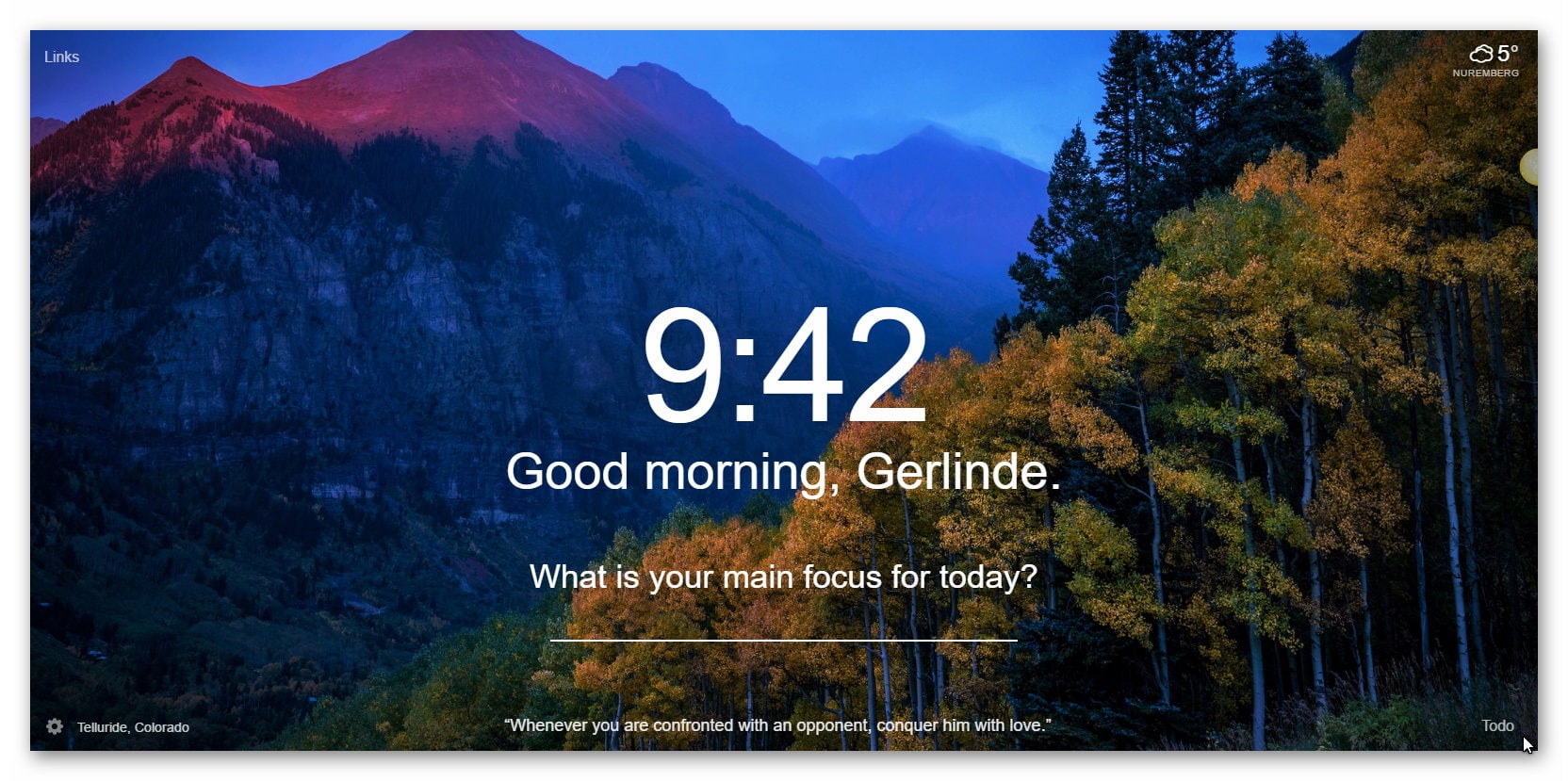
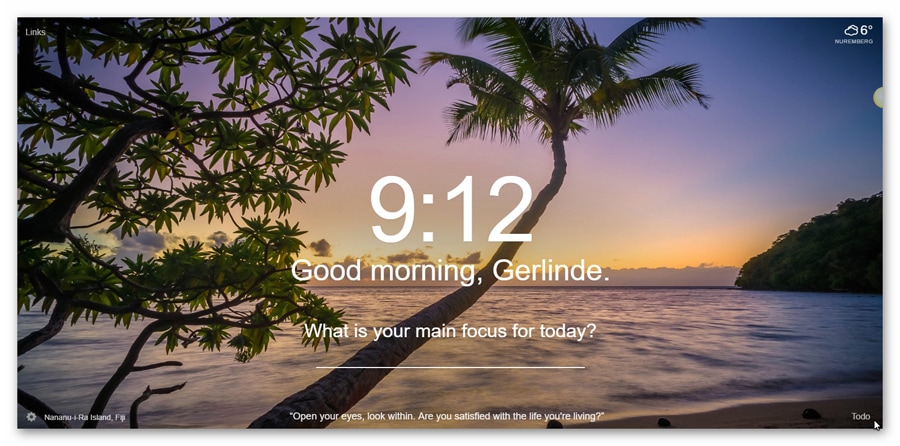
Wenn du jetzt neugierig geworden bist und Momentum gerne mal ausprobieren möchtest, findest du die Browser Erweiterung HIER.
Weitersagen ausdrücklich erwünscht ;-)

