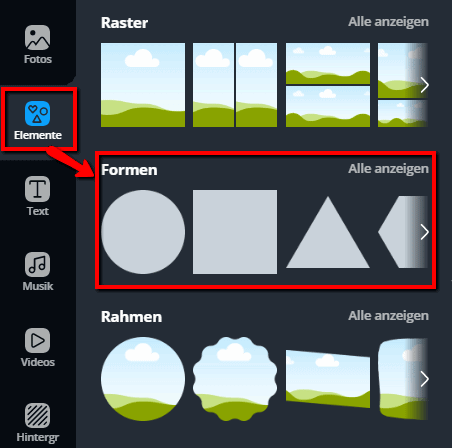9 Canva Hacks zum Zeit sparen bei der Bildbearbeitung
Canva ist eines der beliebtesten Bildbearbeitungsprogramme.
Du kannst damit einfach und schnell professionelle Bilder für deine Blogbeiträge, Social Media, Präsentationen und vieles mehr erstellen.
Es gibt einige clevere Hacks, die Canva noch effektiver und dich produktiver machen bei der Design-Erstellung.
Canva hat inzwischen einige KI-Tools (Künstliche Intelligenz) integriert und es kommen regelmäßig weitere hinzu. Mehr dazu findest du in meinem Beitrag Die 20+ besten KI-Tools für Blogger 2023.
Canva stellt eine Riesenauswahl an lizenzfreien, kostenlosen Bildern zur Verfügung.
Sollte jedoch mal nichts Passendes dabei sein, kannst du auf weitere Bilddatenbanken zugreifen. Eine Auswahl dazu findest du in meinem Beitrag: 24 Quellen für lizenzfreie kostenlose Bilder
Bevor ich dir die Canva Hacks zeige, möchte ich kurz auf einige Vorteile und Nachteile dieses Bildbearbeitungs-Tools eingehen.
Du kennst und nutzt Canva bereits? Dann überspringe einfach diesen Teil und gehe gleich zu den Canva Hacks.
Bildbearbeitung mit Canva - Die Vorteile

Canva ist ein Online-Tool zur Bildbearbeitung mit zahlreichen Funktionen und Vorlagen.
Obwohl es ursprünglich ein englisch-sprachiges Tool war (in Australien entwickelt), ist es inzwischen in deutscher Sprache verfügbar.
Welche Funktionen Canva zur Verfügung stellt, kannst du hier nachlesen: Funktionen kennenlernen
Dadurch kannst du bei Canva ohne Vorkenntnisse sofort loslegen und wunderschöne Designs erstellen.
Wenn du Canva noch nicht nutzt, kannst du dir einfach einen kostenlosen Account erstellen und es ausprobieren:
>>> Registrierung bei Canva
Sobald du dich in deinen Account einloggst, bekommst du gleich eine kleine Führung von Canva, die dir die ersten Schritte erleichtert.
Zusätzlich zu dem kostenlosen Canva-Account gibt es auch eine Upgrade-Möglichkeit zu einem Business-Account.
Dieser bietet einige Zusatz-Funktionen, die das Arbeiten mit Canva noch bequemer machen.
Dazu zählen:
Wenn du Canva erst mal ausprobiert hast, wirst du es nicht mehr missen wollen.
Ich selbst nutze Canva täglich!
Schneller und bequemer geht Bildbearbeitung kaum. Kein Wunder, dass dieses Tool innerhalb weniger Jahre eine solche Erfolgsgeschichte aufweisen kann.
Bildbearbeitung mit Canva - Die Nachteile

Auch wenn ich absolut begeistert bin von Canva, möchte ich auf einige Nachteile hinweisen.
Da es sich um ein Online-Tool handelt, kannst du deine Designs nur erstellen und bearbeiten, wenn du Online bist. Hast du mal kein Internet oder die Seite ist nicht erreichbar, kannst du es nicht nutzen.
Es gibt keine Source-Files (wie die PSD-Files bei Photoshop) für deine Arbeiten. Änderungen können also nur in Canva selbst erfolgen.
Du kannst dir mit Canva (und den vorhandenen Vorlagen) zwar ein Logo erstellen und dieses überall nutzen, aber du kannst dein Logo nicht rechtlich schützen lassen.
Jetzt möchte ich dir 9 Canva Hacks vorstellen, mit denen du künftig noch mehr Zeit sparen wirst bei der Bearbeitung deiner Bilder.

Canva Hack - Geheim-Codes
Canva hat sowohl kostenlose als auch kostenpflichtige Elemente im Angebot.
Du willst nur die Gratis-Elemente angezeigt bekommen? Dann kopiere einfach einen der folgenden Codes in das Suchfeld:
"brand:BAAMOuJH0Ec" oder "brand:BAAAAP7rQ8M"
Et voilà :) Schon sind nur noch kostenlose Elemente sichtbar!
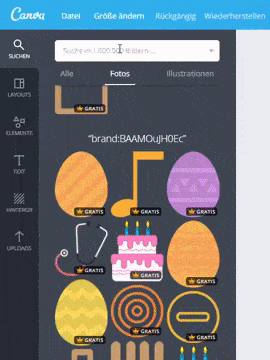
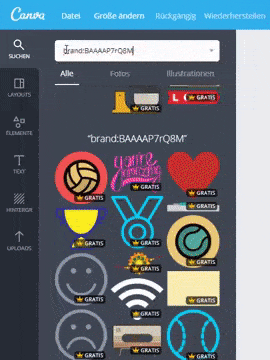
Kostenlose Bilder-Suche in Canva
Bei der Bilder-Suche zeigt Canva ebenfalls eine Mischung aus kostenlosen und kostenpflichtigen Bildern an.
Du willst aber keine sinnlose Zeit vergeuden bei der Suche nach den kostenlosen Bildern?
Klicke auf "Elemente" und dann auf "Kostenlos". Jetzt werden dir nur kostenlose Bilder angezeigt.
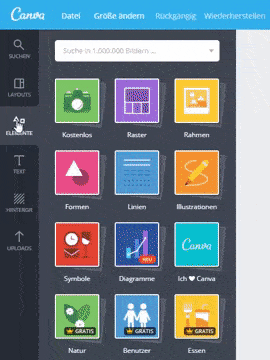
Canva Hack Farbpalette
Bei Canva kannst du superschnell passende Farbpaletten für deine Bilder erstellen.
Damit stellst du sicher, dass die Farben deiner Designs gut miteinander harmonieren.
Gehe dafür einfach zu Canva: Farbpalette (Diese Funktion kannst du übrigens auch ohne einen Canva-Accont nutzen.)
Lade dein Bild hoch, das du nutzen willst und schon bekommst du die passende Farbpalette mit den Farben-Namen und -Codes angezeigt.
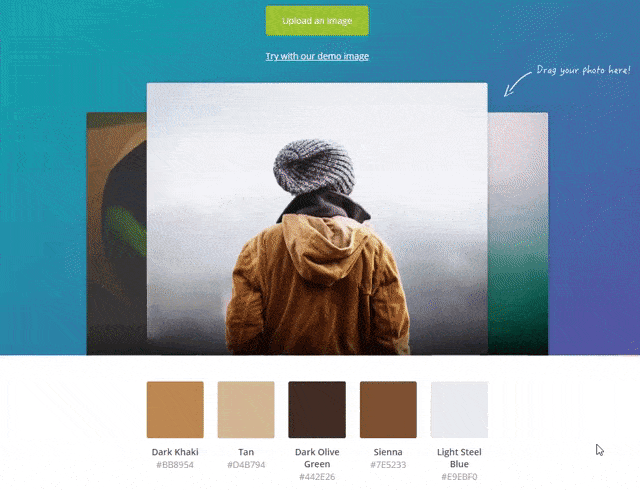
Tipp: Das kannst du auch mit deinem Logo oder Header machen und vollkommen kostenlos eine Farbpalette für deine Marke erstellen.
Canva Designs im Bulk erstellen
Um mehr Zeit zu sparen und effektiver zu arbeiten, ist es sinnvoll, auf Masse zu gehen und deine Designs im Bulk zu erstellen.

Canva macht dir dies sehr einfach. Du kannst bis zu 30 Seiten / Bilder in Folge erstellen, indem du einfach auf "kopieren" klickst (siehe Pfeil).
Der Vorteil bei dieser Methode ist, dass du dir für deine verschiedenen Netzwerke ein Template anlegen und dies kopieren & bearbeiten kannst.
Das geht nicht nur schneller als jedes Bild oder Seite einzeln anzulegen, du hast auch ein durchgehend einheitliches Design, das zu deiner Marke passt.
So kannst du bspw. 30 Bilder für Instagram erstellen, um diese dann einen Monat lang zu posten.
Nennst du die Serie bspw. Instagram März 2018, dann findest du die Bilder nach dem Download im gleichnamigen Ordner.
Genauso kannst du es natürlich mit Pinterest und anderen sozialen Netzwerken handhaben und so viel Zeit sparen.
Du investierst einmal Zeit und profitierst einen ganzen Monat davon.
Canva Tastatur-Shortcuts
Bei deiner Designerstellung in Canva kannst du mit Tastatur-Shortcuts noch mehr Zeit sparen.
Sicherlich verwendest du bereits die üblichen Tastatur-Shortcuts, wie "strg + c" zum Kopieren oder "strg + v" zum Einfügen etc.
Auch für Canva gibt es zahlreiche Shortcuts, die dich schneller machen. Hier zeige ich dir einige meiner Favoriten.

Klicke einfach auf die Taste "t" und schon hast du einen neuen Text, den du anpassen kannst.

Mit der Tastenkombination "strg" + "shift" + "k" erscheint dein kompletter Text in Großbuchstaben.

Mit der Tastenkombination "alt" + "shift" + "b" bekommst du eine Text-Umrandung wie in diesem Bild.

Für eine dickere Umrandung drücke "alt" + "shift" + "+" und dünner machst du sie mit "alt" + "shift" + "-"

Um Elemente schneller zu verschieben, nutze die Tastenkombination "shift" + Pfeil rauf, runter, rechts oder links (je nach Bedarf) einsetzen. Damit verschiebst du die Elemente 10 x schneller als nur mit dem Pfeil allein.

Die Bearbeitung von mehreren Layern übereinander ist generell etwas aufwendig. Um die Elemente aus dem Hintergrund auszuwählen, kannst du in Canva auf die Kombination "strg" + "Klick" zugreifen.
Du willst schneller und produktiver arbeiten mit Canva? Dann nutze diese Tastatur-Shortcuts.

Dir ist ein Fehler passiert? Kein Problem. Mit der Tastenkombination "strg" + "z" kannst du es schnell rückgängig machen.
Und mit der Tastenkombination "strg" + "shift" + "z" wieder herstellen.

Um mehrere Elemente auszuwählen, wähle die Kombination "shift" + Klick auf die gewünschten Elemente.
Canva hat auch einige gängige Tastenkombinationen übernommen. Um alle Elemente auszuwählen, wähle die Tastenkombination "strg" + "a". Mit der Kombination "strg" + "c" kopierst du und mit "strg" + "v" kannst du das Kopierte einfügen.
Finde Design Inspirationen
Wenn du in deinem Canva-Account eingeloggt bist, kannst du dir Ideen und Inspirationen holen, indem du /#design-stream in deine Canva URL eintippst.
Im Stream siehst du nun, was andere mit Canva kreiert und mit der Community geteilt haben.
Noch ein kleiner Tipp dazu: Du siehst als erstes die Designs der User, denen du folgst.
Eine weitere interessante Quelle für Inspirationen ist die Seite: Designinspiration
Hier siehst du ein kleines Beispiel:
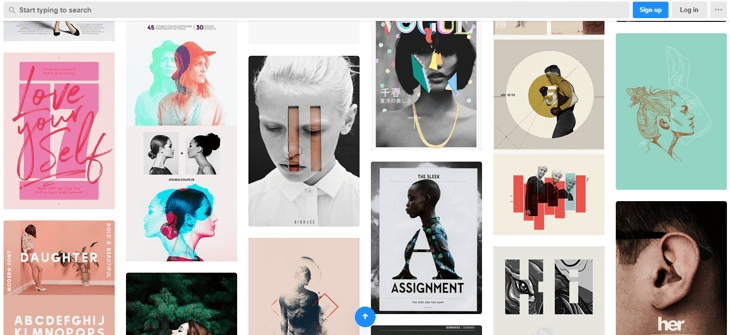
Canva Rahmen-Bibliothek
Canva verfügt über eine umfassende Rahmen-Bibliothek, die es dir ermöglicht, mit wenigen Klicks kreative Design zu erstellen.
Wenn du diese Funktion nutzen willst, klicke im linken Menü auf "Elemente" und dann auf "Rahmen". Schon hast du eine große Auswahl zur Verfügung.
Klicke auf den gewünschten Rahmen oder ziehe ihn einfach per Drag & Drop rüber.
Wähle dann ein passendes Bild aus der Canva-Bibliothek oder deinen Uploads und ziehe es auf deinen Rahmen. Es passt sich automatisch dem Rahmen an.
Hier habe ich einige Beispiele, wie du diese Rahmen-Funktion nutzen kannst.
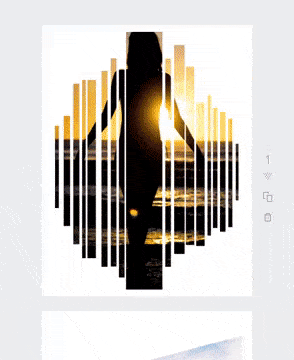
Tipp: Tippe in die Rahmensuche "Alphabet" ein und du bekommst ausschließlich Buchstaben-Rahmen angezeigt.
Damit kannst du dann ein Wort zusammenstellen und dieses mit einem Motiv hinterlegen. Falls nötig, kannst du auch noch einen passenden Hintergrund hinzufügen.
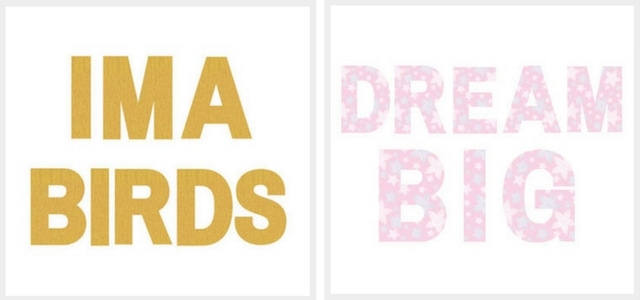
Dein Brand-Kit bei Canva hinterlegen
Diese Funktion ist nur im Business-Account verfügbar. Dein Brand-Kit beinhaltet dein Logo, die Farbe bzw. Farbpalette deiner Marke, deine Schriftarten und Größen.
Das erleichtert die Arbeit mit Canva zusätzlich und spart Zeit, da du alles per Knopfdruck zur Verfügung hast.
Außerdem kannst du beim Canva Business-Account weitere Schriftarten hochladen. Aber keine Sorge, auch beim kostenlosen Account steht dir eine große Zahl an Schriften zur Verfügung.
Canva Hack - Ordner anlegen
Für einen besseren Überblick habe ich meine Designs und meine Uploads in Ordnern organisiert.
Dies ist allerdings ein Feature, das es nur im Canva Business-Account gibt. Da steht dir eine unbegrenzte Anzahl an Ordnern zur Verfügung.

Meine Uploads habe ich thematisch in Ordner sortiert, etwa: Business, Blog, Social, Produktivität, Tools, Menschen, Landschaften etc.
Auch meine fertigen Designs sind in Ordnern deponiert. Einige Beispiele hierfür: Blog-Beiträge, Lead-Magneten, Content Upgrades, Checklisten, Logos & Banner, Pinterest, Instagram etc.
Beim kostenlosen Account kannst du 2 Ordner für deine Designs anlegen, deine Uploads kannst du nicht sortieren.
>> Canva kostenlos und unverbindlich testen
Fazit
Canva erfreut sich so großer Beliebtheit, weil es damit möglich ist, auf schnelle und einfache Weise Bilder für Blogs und die sozialen Netzwerke, Grafiken, Dokumente, PDFs, Flyer, Banner, Ads und vieles mehr zu erstellen.
Aber in unserer hektischen Zeit suchen wir immer noch nach weiteren Shortcuts, die unsere Arbeit noch schneller und effektiver machen, allerdings bei gleicher oder besserer Qualität.
Hierzu sind die oben aufgeführten Canva-Hacks hoffentlich auch für dich hilfreich.
Über dein Feedback würde ich mich sehr freuen.
Nutzt du Canva bereits?
Was sind deine bevorzugten Canva Hacks, Tipps und Tricks?
Weitersagen ausdrücklich erwünscht ;-)