Wie du eine Foto-Slideshow mit Musik direkt in Facebook erstellst
Wusstest du, dass du in Facebook ein Video aus Bildern bzw. eine Slideshow erstellen kannst?
In wenigen Minuten erstellst du damit ein Foto Video mit Musik direkt in Facebook.
Vollkommen kostenlos und ohne irgendwelche Vorkenntnisse.
Warum du Videos für Facebook erstellen und posten solltest
Sicher hast du auch bereits festgestellt, dass Facebook verstärkt Videos bevorzugt im Vergleich zu Status-Updates, Links und sogar Bilder.
Videos erstellen und auf Facebook posten lohnt sich also schon deshalb, weil der Facebook-Algorithmus bei Videos für mehr Reichweite sorgt.
Der Grund für die Bevorzugung von Videos bei Facebook ist der, dass es bei Videos mehr Interaktivität gibt als bei einfachen Textbeiträgen und oder bei Bildern.
Slideshow - Video mit Bildern und Musik erstellen
Um eine Slideshow bzw. ein Video aus Bildern zu erstellen, stellt Facebook ein kostenloses Tool zur Verfügung.
Ich werde dir hier Schritt-für-Schritt zeigen, wie du damit dein erstes Video bzw. Slideshow erstellen kannst.
Schritt-für-Schritt eine Slideshow erstellen mit kostenlosem Facebook-Tool
Foto oder Video teilen
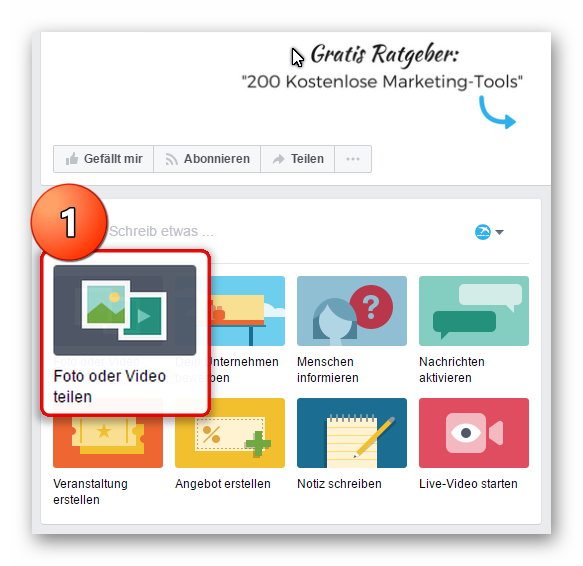
Schritt 1: Gehe auf deine Facebook-Seite und wähle "Foto oder Video teilen" aus.
Du findest die Auswahl beim Erstellen eines Status-Updates.
Slideshow erstellen
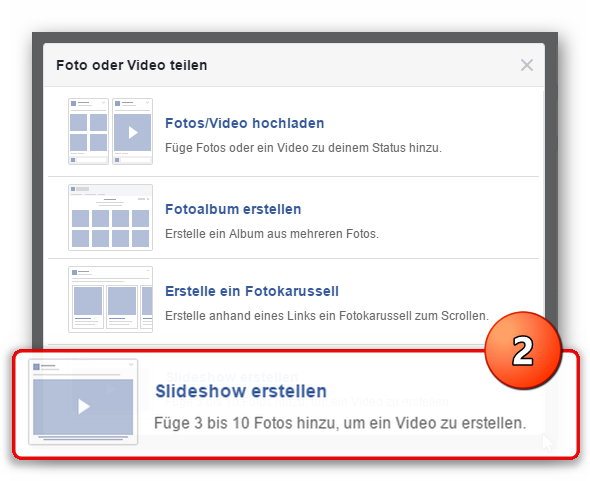
Schritt 2: Als nächsten Schritt wählst du die unterste Option "Slideshow erstellen" aus.
Hier hast du die Möglichkeit bis zu 10 Bilder hochzuladen oder aufzunehmen, um damit eine Slideshow zu erstellen.
Video-Einstellungen vornehmen
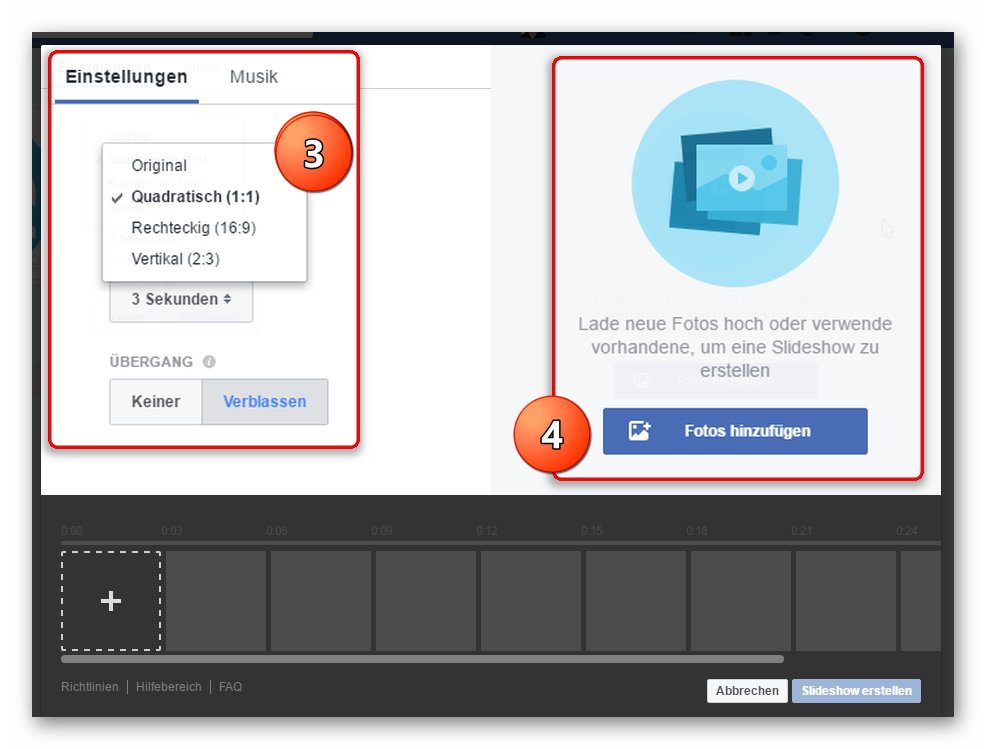
Schritt 3: Jetzt kommst du zu den "Einstellungen".
Du kannst auswählen, welches Format dein Video haben soll. Ich habe quadratisch ausgewählt, da dieses Video-Format auch passend ist für Instagram.
Je nachdem, wofür dein Video gedacht ist, kannst du auch "Rechteckig" oder "Vertikal" auswählen. Rechteckig ist ideal für YouTube, vertikal bietet sich an, wenn du es bei Pinterest posten möchtest.
Wähle aus, wie lange die einzelnen Bilder angezeigt werden sollen. Ich habe in diesem Beispiel 3 Sekunden pro Slide ausgewählt.
Als letzten Punkt kannst du auswählen, ob du einen Übergang durch Verblassen zwischen den Slides haben möchtest oder ob du keinen Übergang bevorzugst.
Foto hochladen oder aufnehmen
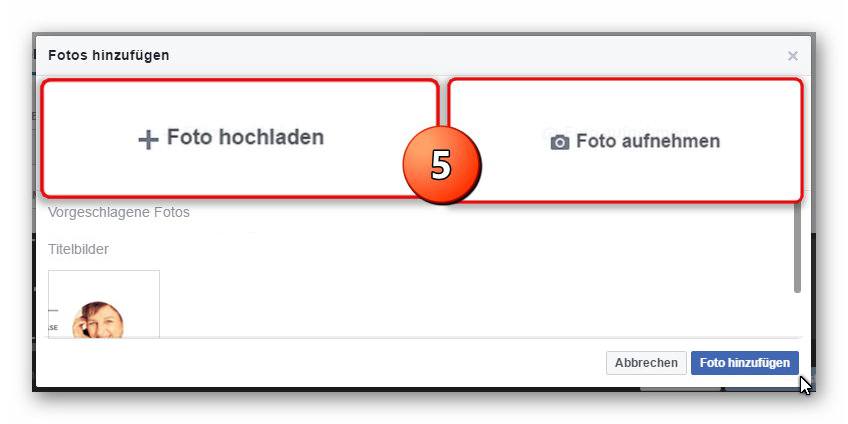
Schritt 4: Du hast die Wahl, ob du für deine Slideshow Fotos hochladen oder aufnehmen möchtest.
Es werden dir auch Fotos vorgeschlagen, aber bei mir waren die selten passend.
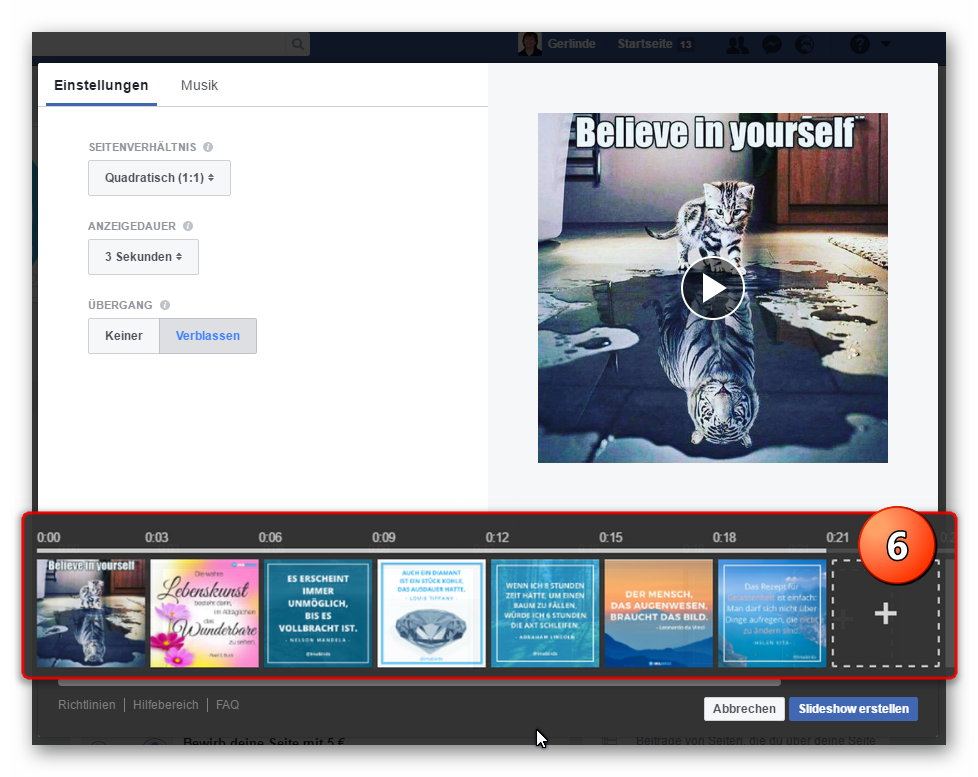
Ein Tipp noch, falls du Fotos von deinem Computer hochladen willst: Achte darauf, dass das Größen-Verhältnis passt, damit deine Slideshow hinterher gut aussieht.
Bei Bedarf solltest du deine Bilder nochmal nachbearbeiten und die Größen anpassen.
Musik auswählen oder hochladen
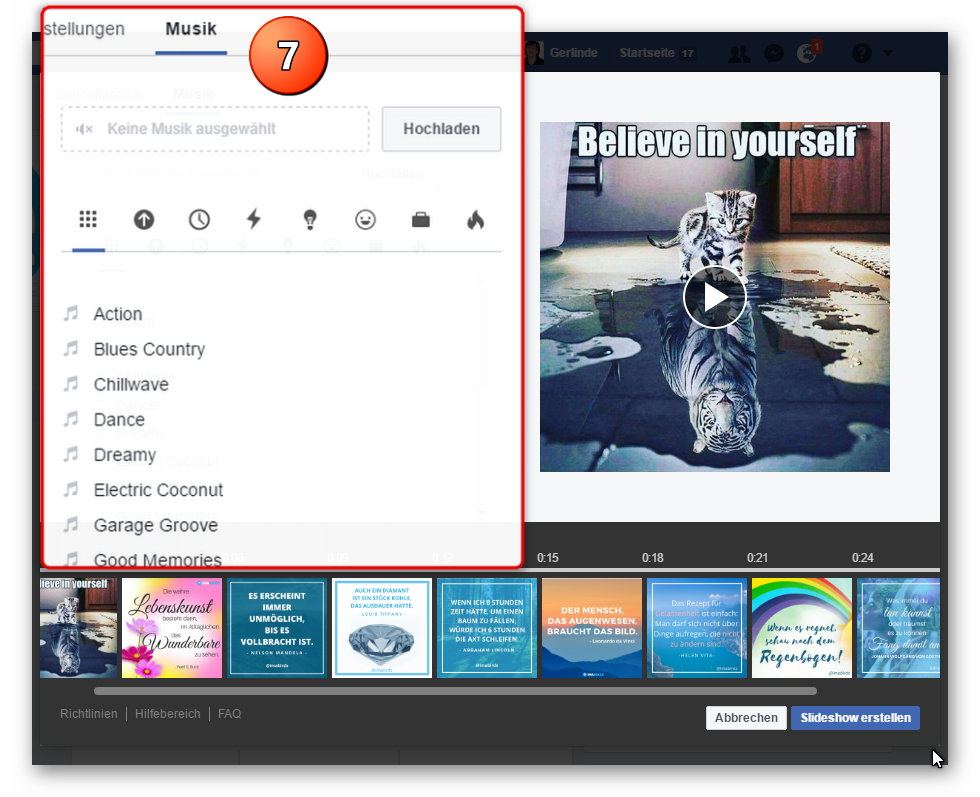
Facebook bietet auch eine kleine Musik-Auswahl an, die du kostenlos nutzen kannst.
Wenn nichts passendes für dich dabei ist, kannst du auch deine eigenen Audio-Files hochladen.
Diese Möglichkeit kannst du auch nutzen, um ein besprochenes Audio hochzuladen statt Musik.
Facebook-Slideshow veröffentlichen
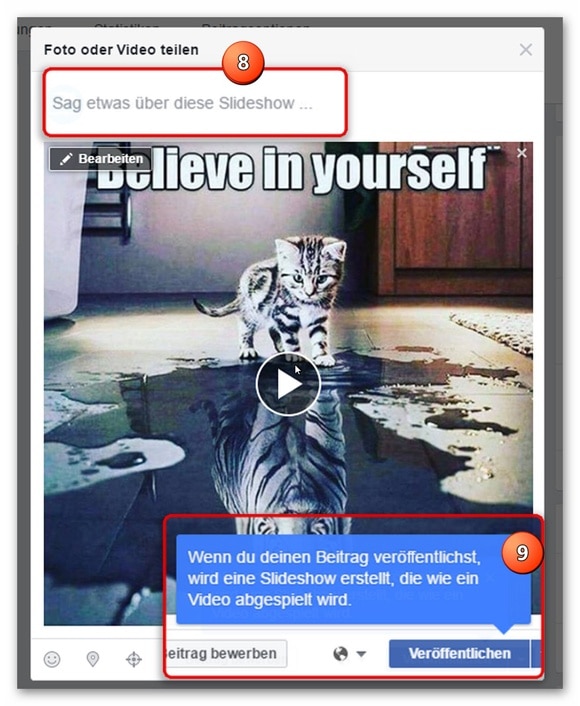
Sobald du auf den Button "Veröffentlichen" klickst, wirst du aufgefordert, etwas über deine Slideshow zu sagen.
Hier kannst du eine Beschreibung deines Videos hinzufügen, einen Link hinterlegen etc.
Sobald du dies erledigt hast, klickst du erneut auf "Veröffentlichen" und dein Bilder-Video wird erstellt.
Beitrag bearbeiten
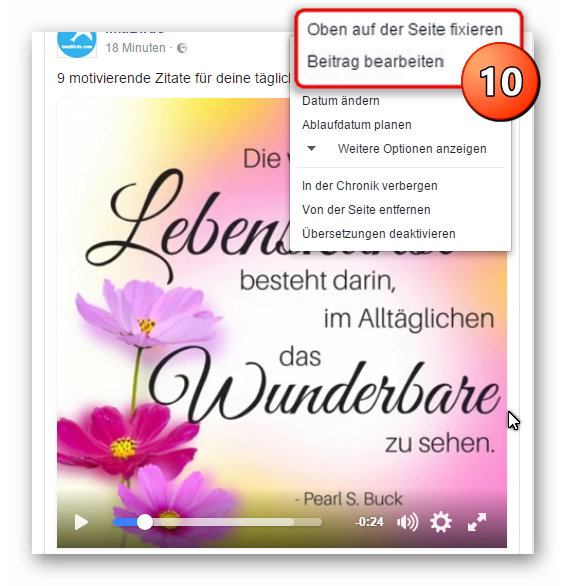
Deinen Beitrag kannst du wie sonst üblich bearbeiten.
Video-Titel & Tags
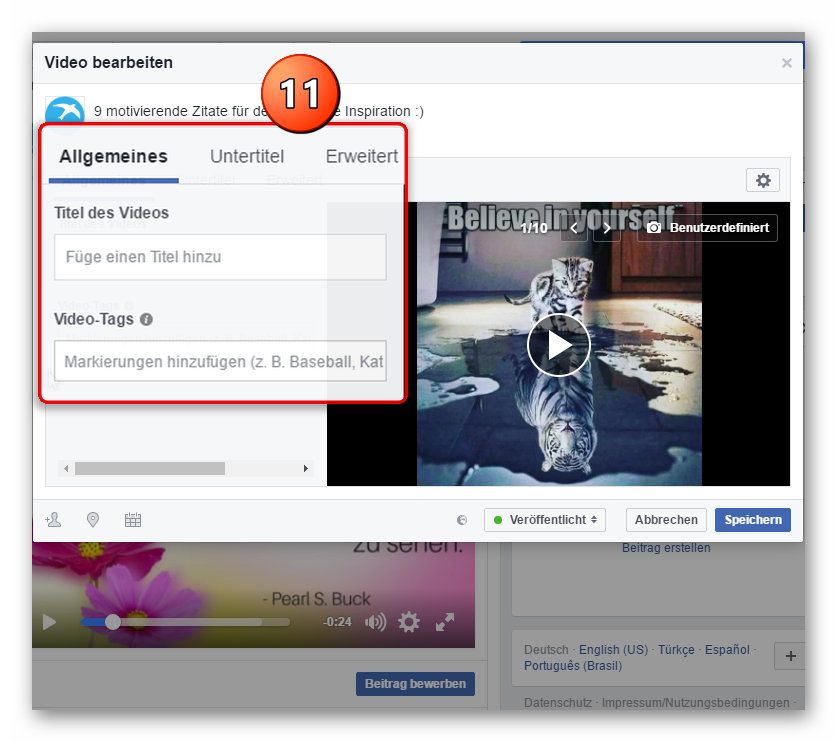
Sobald dein Bilder-Video erstellt ist, solltest du deinem Video einen Titel geben und passende Video-Tags hinzufügen, damit es besser gefunden werden kann.
Um dahin zu kommen, klickst du auf den Pfeil rechts oben und dann auf "Beitrag bearbeiten".
Hier entscheidest du auch, ob dein Video Untertitel bekommen soll.
Dies ist dann sinnvoll, wenn du ein besprochenes Audio hinzugefügt hast und die Bilder nicht den gesamten Inhalt wiedergeben.
Erweiterte Video Einstellungen
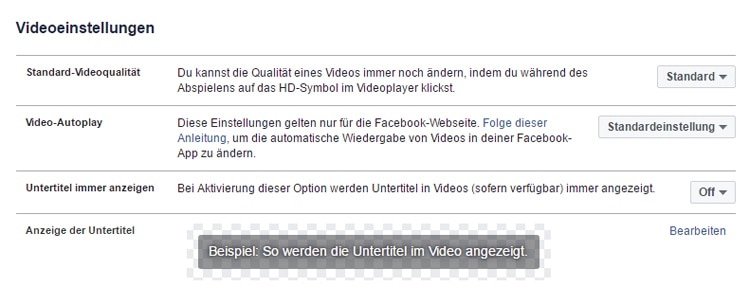
Wenn du auf das Einstellungs-Rädchen rechts unten klickst, wirst du auf eine neue Seite weitergeleitet, wo du die Standard-Einstellungen für deine Slideshow ändern kannst.
Hier hast du die Möglichkeit, die Videoqualität einzustellen und kannst festlegen, ob dein Video per Autoplay abgespielt werden soll (wie dies standardmäßig der Fall ist).
Facebook-Slideshow einbetten
Sie sehen gerade einen Platzhalterinhalt von Youtube. Um auf den eigentlichen Inhalt zuzugreifen, klicken Sie auf die Schaltfläche unten. Bitte beachten Sie, dass dabei Daten an Drittanbieter weitergegeben werden.
Mehr InformationenSobald dein Video veröffentlicht ist, kannst du es teilen, einbetten oder herunterladen und auf anderen Plattformen hochladen.
Um dein Video einzubetten, klicke auf den Pfeil rechts oben und dann auf weitere Optionen.
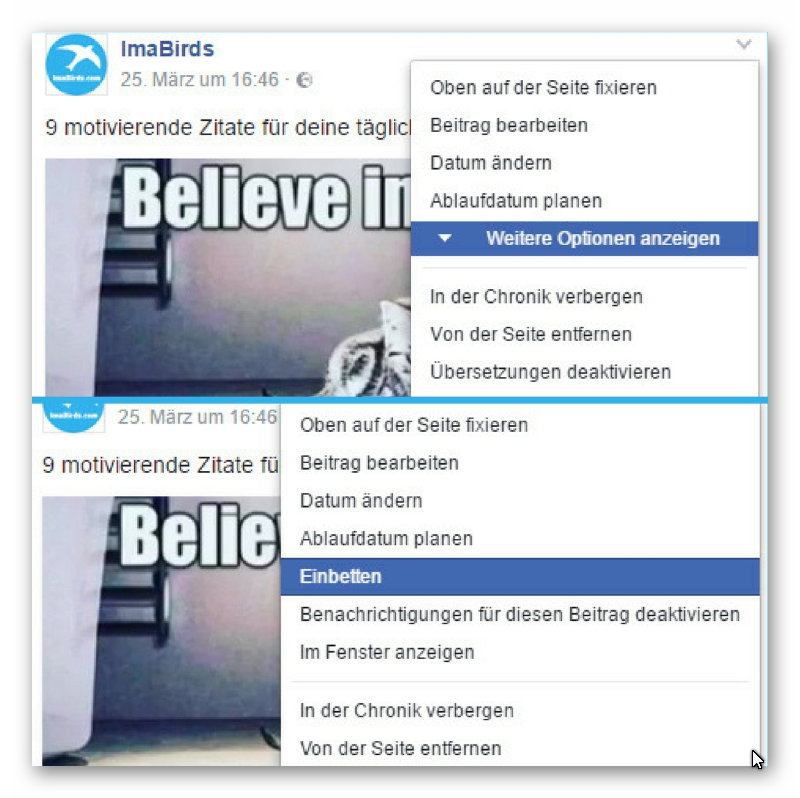
Nach einem Klick auf "Einbetten", bekommst du einen iFrame-Code angezeigt. Diesen kannst du in deine Webseite einbinden.
Solltest du eine andere Größe bevorzugen, kannst du die Größe innerhalb des Codes ändern oder auf erweiterte Einstellungen gehen und einen anderen Code generieren.
Fazit
Mit diesem kostenlosen Tool von Facebook lassen sich sehr schnell und einfach Videos aus Bildern erstellen, teilen, einbetten oder für andere Plattformen herunterladen.
Hast du dieses Tool schon mal ausprobiert und Slideshows erstellt?
Wenn ja, wie waren deine Erfahrungen damit?
Wenn nein, wirst du das Tool künftig nutzen und wofür wirst es einsetzen?
Ich freue mich auf dein Feedback :-)


